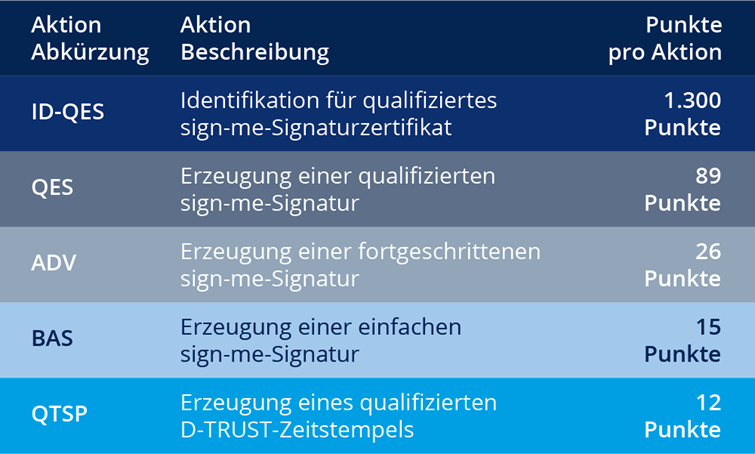-
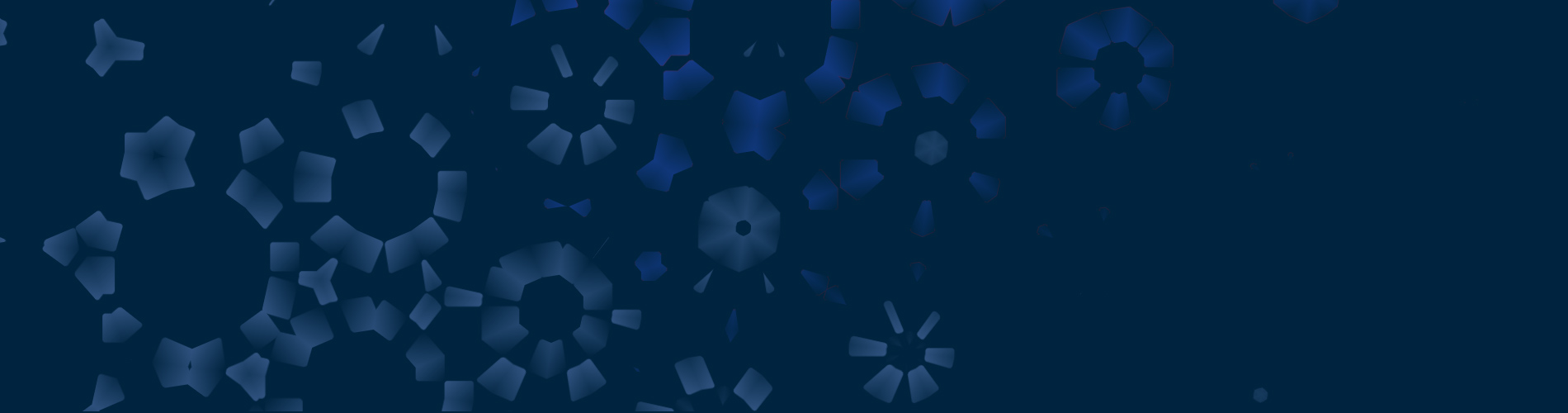
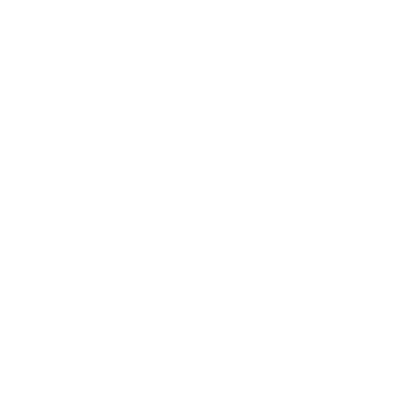 Support und FAQsWir unterstützen Sie gern per Telefon-Hotline, E-Mail und Remote-Service
Support und FAQsWir unterstützen Sie gern per Telefon-Hotline, E-Mail und Remote-Service
Hotline & E-Mail-Support
Kunden ohne Supportvertrag wenden sich bitte an:
Hotline: 0900 1 732797
Mo–Fr: 9–12h + 13–15h
(1,99 € pro Minute aus dem deutschen Festnetz)
Kunden mit Supportvertrag nutzen bitte die im Vertrag genannten Kontaktwege.
FAQs – Häufige Fragen
Einige Fragen werden häufiger gestellt, z.B. zur Signatur-Prüfung mit dem Adobe Reader.
Schauen Sie doch einmal, ob Sie hier schon eine Antwort finden!
Remote-Support
Wir nutzen das Produkt TeamViewer für sicheren Fernzugriff und Remote-Support.
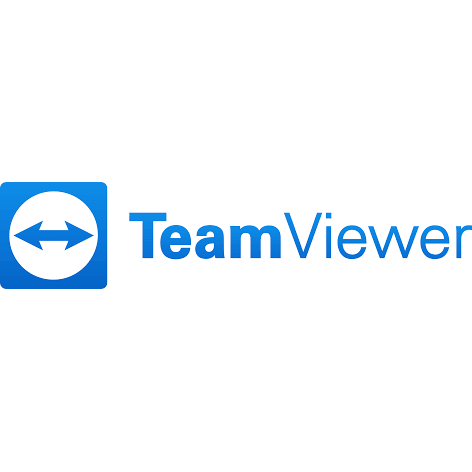 Download TeamViewer
Download TeamViewerSupport-Formular
Bei technischen Fragen steht Ihnen unser Support gern zur Verfügung!
(* Pflichtfelder)
FAQs – Häufige Fragen und Antworten
Allgemein
Die elektronische Signatur ist das Äquivalent zur eigenhändigen Unterschrift auf Papierdokumenten und beantwortet folgende Fragen:
1. Wer ist der Unterzeichner bzw. der Urheber des Dokuments?
(Authentizität / Urhebernachweis)
2. Wurde das Dokument nach dem Unterschreiben verändert?
(Integrität / Manipulationsnachweis)
Die sicherste Variante mit dem höchsten Beweiswert ist die sogenannte „qualifizierte“ elektronische Signatur, die der Schriftform gemäß § 126 BGB (bis auf wenige Ausnahmen) entspricht. Daneben gibt es noch die sogenannte „fortgeschrittene“ und „einfache“ elektronische Signatur, die niedrigere Beweiswerte nach sich ziehen.
Weitere Informationen finden Sie auf unserer Seite „Wissenswertes und Rechtliches“.
Wenn Sie einen Ersatz für Ihre bisherige Signaturlösung suchen, bietet die digiSeal® Produktfamilie der secrypt GmbH eine passende Alternative.
Sie möchten …
… wenige/einzelne Dokumente signieren/prüfen?
digiSeal®office – Die professionelle Signatursoftware für den Einzelarbeitsplatz
… mehrere Dokumente stapelweise signieren/prüfen?
digiSeal®office pro – Die professionelle Signatursoftware für den Einzelarbeitsplatz inklusive Stapelverarbeitung
… in Ihrer größeren Organisation einen Webservice zum Signieren nutzen?
digiSeal®web für die datensouveräne Nutzung von elektronischer Signatur, E-Siegel und Signatur-Verifikation im Browser
… einen automatisierten „Massen“-Prozess für die Verarbeitung sehr vieler Dokumente?
digiSeal®server – Die Serversoftware für zentrale automatisierte Prozesse für E-Signatur, E-Siegel, Zeitstempel, PDF/A und mehr
… den Beweiswert Ihrer Dokumente langfristig bewahren?
digiSeal®archive für die Beweiswerterhaltung digitaler Dokumente mit Zeitstempeln im E-Archiv
Nein!
Gemäß der „Verordnung über elektronische Identifizierung und Vertrauensdienste für elektronische Transaktionen im Binnenmarkt“ (eIDAS-VO), die am 01.07.2016 in allen EU-Mitgliedsstaaten in Kraft getreten ist, unterliegen Signaturerstellungsanwendungen keiner Zertifizierungspflicht.
Siehe dazu eIDAS-VO, Seite 8, Erwägungsgrund 56:
http://eur-lex.europa.eu/legal-content/DE/TXT/PDF/?uri=CELEX:32014R0910&from=DE
Das deutsche Signaturgesetz (SigG) und die deutsche Signaturverordnung (SigV) wurden von der eIDAS-Verordnung ersetzt und gelten nicht mehr. Damit haben die damals in Deutschland geltenden Verfahren der Zertifizierung und Herstellererklärung ausgedient. Dementsprechend veröffentlicht die zuständige Aufsichtsbehörde Bundesnetzagentur www.bnetza.de keine Zertifizierungsurkunden und Herstellererklärungen mehr.
Begriffe:
1. Homecomputer: ist der Rechner von dem sie sich verbinden wollen.
2. Remotecomputer: ist der Rechner auf den sie sich verbinden wollen.
Typischerweise ist ihr Laptop/PC in ihrem Homeoffice der Homecomputer.
Der Remotecomputer ist ihr Arbeitsrechner in der Firma.
Folgende Voraussetzungen müssen erfüllt sein:
1. Sie besitzen eine Kartenleser und eine Smartcard.
2. digiSeal office ist auf dem Remotecomputer installiert.
3. Der Kartenleser ist angeschlossen.
Der Kartenleser ist entweder per USB am Homecomputer oder am Remotecomputer angeschlossen.
Je nachdem wo der Kartenleser angeschlossen ist, greift Lösung A oder B.
Lösungsbeschreibung
Lösung A (Normalfall) gilt, wenn der Kartenleser per USB am Homecomputer angeschlossen ist.
Lösung B gilt, wenn der Kartenleser per USB am Remotecomputer angeschlossen ist.
Lösung A:
1. Installieren Sie die Treiber des Kartenlesegeräts am Homecomputer.
2. Starten Sie die Remotedesktopverbindung.
3. Stellen Sie sicher, dass unter:
Remotedesktopverbindung-> Optionen einblenden-> Lokale Ressourcen-> Smartcards angehakt ist.
4. Verbinden Sie sich auf den Remotecomputer
5. Schließen Sie noch offene digiSeal office Programme
6. Stecken Sie die Signaturkarte
7. Nutzen Sie digiSeal office innerhalb der Remotedesktopverbindung.
Lösung B (nicht empfohlen):
1. Installieren Sie die Treiber des Kartenlesegeräts am Remotecomputer.
2. Installieren Sie den „secrypt card manager“-Dienst*
3. Starten und verbinden Sie die Remotedesktopverbindung.
4. Nutzen Sie digiSeal office innhalb der Remotedesktopverbindung.
*Für Lösung A darf der „secrypt card manager“-Dienst nicht installiert sein!
– Installieren des „secrypt card manager“-Dienstes:
1. Starten Sie als Administrator eine cmd.exe
2. Führen Sie folgenden Befehl aus „C:\Program Files (x86)\digiSeal\secryptCardManager.exe“ -install
– Deinstallieren des „secrypt card manager“-Dienstes:
1. Starten Sie als Administrator eine cmd.exe
2. Führen Sie folgenden Befehl aus „C:\Program Files (x86)\digiSeal\secryptCardManager.exe“ -uninstall
Problembehebung
1. Stellen Sie sicher, dass die Treiber des Kartenlesegeräts am richtigen System installiert sind.
2. Neustart des Remotecomputers und des Homecomputers.
3. Beenden Sie alle digiSeal.exe und secryptCardManager.exe Instanzen über Windows-Taskmanager.
4. Stellen Sie sicher, dass die Signaturkarte steckt (kurzes langsames Blinken des Kartenlesers beim Einstecken der Karte).
5. Manche Kartenleser verlangen ein neu stecken der Smartcard beim Neustart oder beim Abmelden und Anmelden eines Benutzers.
Anwendung
Signatur- und Prüfvorgang
Zur Einrichtung Ihres individuellen PDF-Signaturstempels mit digiSeal office (pro) öffnen Sie bitte den Menüpunkt „Optionen“ -> „Einstellungen allgemein…“ -> „3. PDF-Signatur“. Im Bereich „Grafische Darstellung der Signaturinformationen im PDF-Dokument“ finden Sie unter „Typ“ das „+“-Symbol. Drücken Sie auf dieses „+“-Symbol und wählen eine BMP- oder PNG-Datei mit der von Ihnen gewünschten Grafik aus. Sie können hier z.B. ihre eingescannte Unterschrift oder ihr Firmenlogo verwenden.
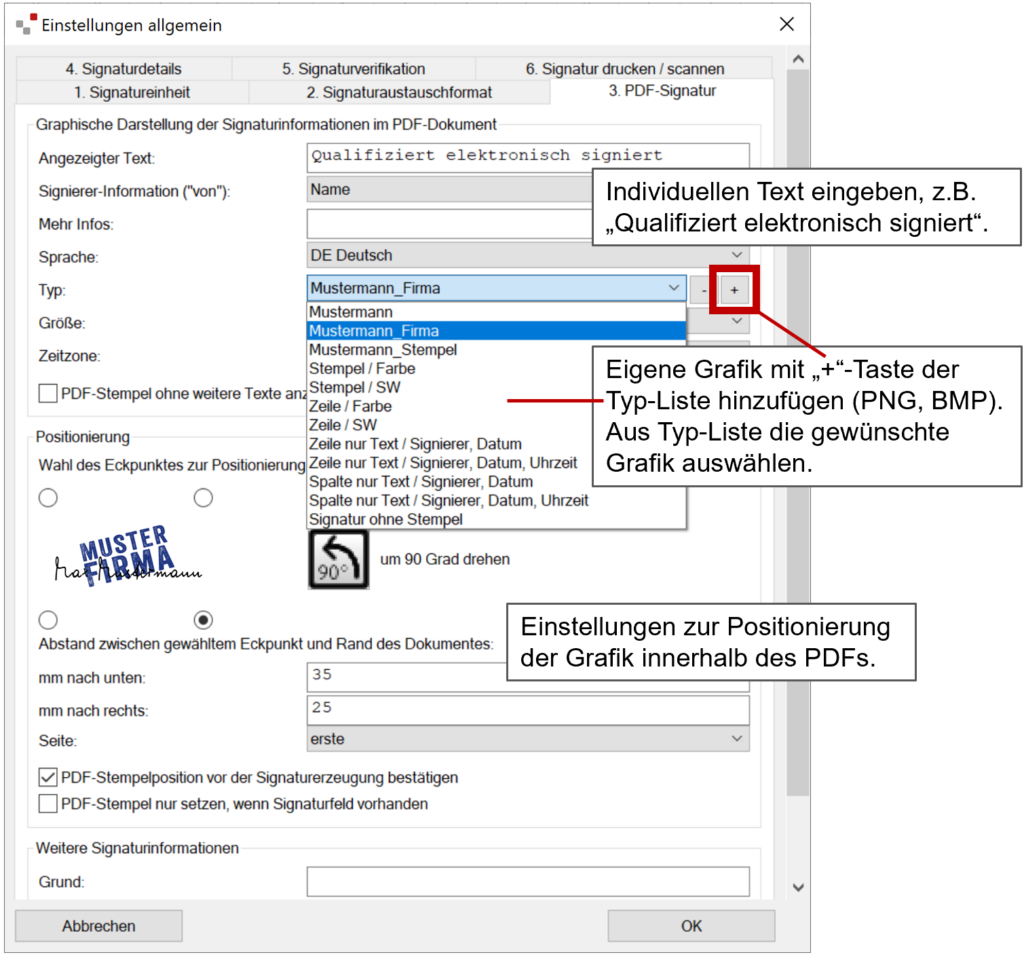
Das PAdES-Signaturformat wird zur Einbettung der Signatur in PDF-Dokumente verwendet.
Das XAdES-Signaturformat ermöglicht die Einbettung der Signatur in XML-Daten.
Das CAdES-Signaturformat lässt sich auf beliebige Datentypen anwenden.
Die Konfiguration der Signaturformate finden Sie unter dem digiSeal office (pro) Menüpunkt „Optionen“ -> „Einstellungen allgemein…“ -> „2. Signaturaustauschformate“.
Per Standardeinstellung werden die Signaturen für PDF-Dokumente im PAdES-Format direkt in das PDF und für XML-Daten im XAdES-Format direkt in das XML eingebettet. Für alle anderen Datentypen werden danebenliegende (detached) Signaturdateien im CAdES-Format erzeugt. Diese danebenliegenden Signaturen haben die Dateiendung P7S.
Wenn Sie PDF-Dateien nicht mit einer eingebetteten PAdES-Signatur, sondern mit einer danebenliegenden CAdES-Signatur erzeugen wollen, müssen Sie im gleichen Dialog im Bereich „Signaturaustauschformate für spezifische Dateiformate“ den Haken vor „PDF-Dokumente“ entfernen.
Bei der Verifikation kommen folgende Protokolle zum Einsatz:
1. OCSP / Online Certificate Status Protocol / RFC 2560
Die OCSP-Responder sind in den zu verifizierenden Zertifikaten angegeben.
Beispiel OCSP-Responder-Adresse: URL: http://ocsp-sha256.d-trust.net
Standard Port: 80 für HTTP, 443 für HTTPS
HTTP Header Einträge: application/ocsp-request/application/ocsp-response
2. CRL / Internet X.509 Public Key Infrastructure Certificate and Certificate Revocation List Profile / RFC 5280
Die CRL-Responder sind in den zu verifizierenden Zertifikaten angegeben.
Beispiel CRL-Responder-Adresse:
URL: ldap://directory.d-trust.net/CN=Test%20D-TRUST%20SHA2%20CA,O=D-Trust%20GmbH,C=DE?certificaterevocationlist
Beispiel CRL-Responder-Adresse:
URL: http://www.d-trust.net/crl/test_d-trust_sha2_ca.crl
Standard Ports: 80 für HTTP, 443 für HTTPS, 389 für LDAP, 636 für LDAPS
HTTP Header Einträge: application/pkix-crl
Bitte verwenden Sie Paketfilter für die RFCs 2560 und 5280.
Für alle Protokolle können in den URLs in den Zertifikaten natürlich auch andere Ports angegeben werden. Entsprechende Regeln sollten erst bei Bedarf eingefügt werden.
Verwenden Sie die aktuelle Version von Adobe Reader:
Sie erhalten den „Adobe Acrobat Reader DC“ auf der Webseite https://get.adobe.com/de/reader/
Ältere Versionen von Adobe Reader unterstützen nicht die bei der Signatur verwendeten aktuellen kryptographischen Algorithmen.
Stand Mai 2019 unterstützt Adobe nicht die Verifikation von Signaturen die auf Basis elliptischer Kurven Kryptographie (ECC bzw. ECDSA) erstellt sind.
Zur Verifikation solcher Signaturen empfehlen wir die Verwendung der Software digiSeal reader.
Fernsignatur
Allgemeines und Nutzung von sign-me in Kombination mit Signatursoftware digiSeal office
sign-me ist der Fernsignatur-Service der D-TRUST GmbH (Ein Unternehmen der Bundesdruckerei). sign-me ermöglicht es Ihnen, eine qualifizierte elektronische Unterschrift ohne Signaturkarte und Kartenlesegerät auszulösen.
Mit einer digitalen Unterschrift können Sie ein Dokument elektronisch ohne Papier unterschreiben. Das beschleunigt Prozesse und spart Kosten. Den rechtlichen Rahmen dafür bildet die EU-weit geltende eIDAS-Verordnung. Sie definiert die Rechtswirkung von elektronisch signierten Dokumenten und deren Beweiskraft vor Gericht. Eine E-Mail-Signatur ist mit dem sign-me-Service nicht möglich.
Mit sign-me können Sie qualifiziert unterschreiben. Die qualifizierte elektronische Signatur hat das höchste Niveau. Die qualifizierte Signatur hat die gleiche Rechtswirkung wie eine handschriftliche Unterschrift und ist damit der Schriftform auf Papier gleichgestellt.
Um sign-me mit der Signatursoftware digiSeal office zu nutzen, benötigen Sie einen Windows-PC mit Internetanbindung und ein Smartphone.
Einige Vorteile sind:
- Keine Signaturkarte: Sie benötigen nur einen Rechner und ein Smartphone. Signaturkarte und Kartenleser sind nicht notwendig.
- Mit digiSeal office sind alle Dateiformate signierbar (Nicht nur PDF): PDF, XML, JPG, DOC, XLS, PPT, MP3, MP4 etc.
- Datenschutz und Datensouveränität: Ihre zu signierenden Dokumente und Dateien bleiben bei Ihnen und werden nicht in die sign-me-Cloud übertragen
- Auch Stapelsignatur (mit digiSeal office pro) möglich
- PDF-Signaturstempel beliebig gestaltbar und positionierbar
- Professionelle Nutzung von PDF-Signaturfeldern
- Workflow-Integration
digiSeal-Punkte dienen der transaktionsbasierten Abrechnung der sign-me Fernsignatur und des D-TRUST Zeitstempels in Kombination mit der Signatursoftware digiSeal office (pro).
Eine Aktion ist z.B. das Auslösen einer qualifizierten sign-me-Signatur und „kostet“ Punkte.
Anhand des Punkte-Zugangsschlüssels (beginnt mit „PAK-“ („Point Access Key“)) kann der Punkteverbrauch dem zugehörigen Punkte-Kontingent zugeordnet werden.
Voraussetzungen:
- Sie haben sich bei sign-me registriert und für die qualifizierte Fernsignatur identifiziert und sind demnach im Besitz eines sign-me Kontos mit sign-me Benutzernamen (E-Mail-Adresse) und sign-me Passwort.
- Sie haben ein digiSeal Punkte-Kontingent erworben und besitzen einen entsprechenden digiSeal Punkte-Zugangsschlüssel (PAK-…).
Konfiguration digiSeal office (pro):
- Zeitstempel
Wählen Sie in digiSeal office „Optionen“ > „Einstellungen Online-Dienste…“ > „Qualifizierter Zeitstempel / mit digiSeal Punkten“ aus und bestätigen Sie mit „OK”.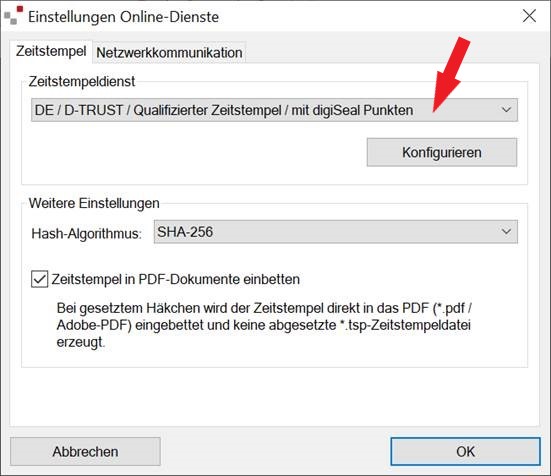
Wählen Sie anschließend „Optionen“ > „Einstellungen allgemein…“ > „2. Signaturaustauschformat“ > „Signatur mit Zeitstempel und Validierungsdaten“ aus und bestätigen Sie mit „OK”.
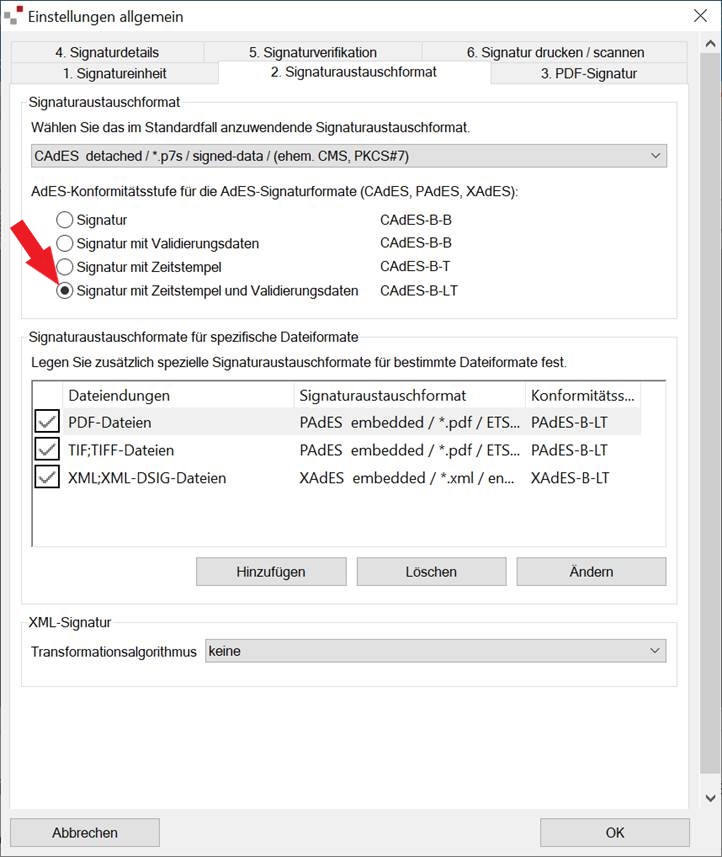
-
Fernsignatur
Unter „Optionen“ > „Einstellungen allgemein…“ > „1. Signatureinheit“ > „Fernsignatur“ > „Konfigurieren“ finden Sie die Einstellungen für die Fernsignatur.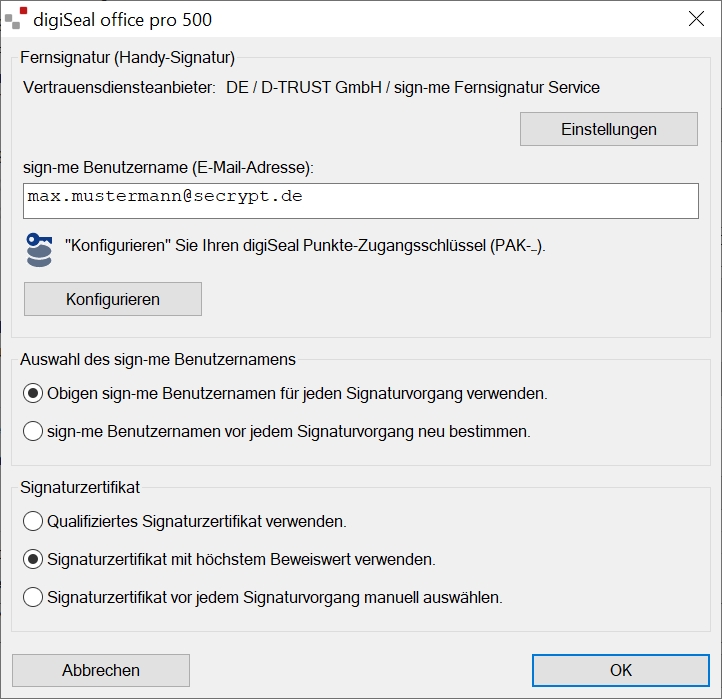
Geben Sie hier Ihren sign-me Benutzernamen sowie Ihren digiSeal Punkte-Zugangsschlüssel (PAK-…) ein und bestätigen Sie mit „OK”.
Unter dem Menüpunkt „?“ > „digiSeal Punkte-Zugangsschlüssel…“ haben Sie ebenfalls die Möglichkeit, Ihren digiSeal Punkte-Zugangsschlüssel (PAK-…) zu hinterlegen.
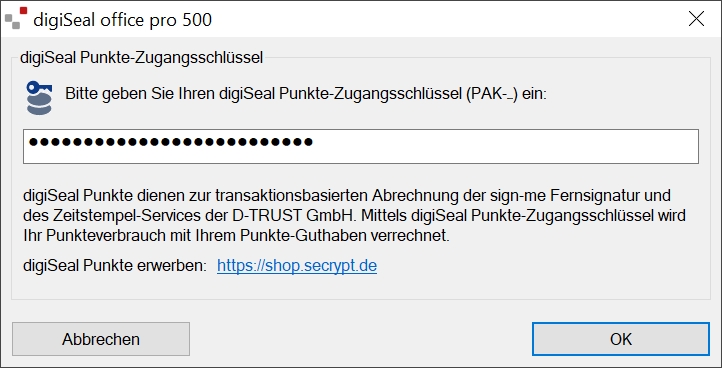
sign-me Fernsignatur:
Registrierung und Identifizierung
Gehen Sie bei der Registrierung wie folgt vor:
- Rufen Sie in Ihrem Browser die Website https://digiseal-portal.secrypt.de/sign-me/regid auf.
- Geben Sie Ihren digiSeal Punkte-Zugangsschlüssel ein.
- Klicken Sie auf „Registrieren“.
- Geben Sie Ihre Daten in das Registrierungsformular ein und bestätigen Sie diese mit „Weiter“.
Lassen Sie das Fenster geöffnet (Wichtig!) und führen Sie alle folgenden Schritte aus, um die Registrierung für Ihr sign-me Account abzuschließen. - Sie erhalten eine E-Mail von D-TRUST zur Bestätigung Ihres sign-me Accounts. Öffnen Sie die E-Mail mit dem Bestätigungslink in Ihrem persönlichen E-Mail-Postfach und öffnen Sie den Link, um Ihre Registrierung abzuschließen. Hinweis: Sollten Sie keine E-Mail von D-TRUST erhalten haben, prüfen Sie bitte Ihren Spam-Ordner.
- Es öffnet sich in einem weiteren Browser-Tab die sign-me Webseite von D-TRUST. Loggen Sie sich hier mit Ihrer E-Mail-Adresse (sign-me Benutzername) und Passwort ein.
- Hier muss Ihre Zustimmung erfolgen zu:
– den angezeigten Dokumenten (AGB etc.) von D-TRUST
– der Datenschutzerklärung von D-TRUST
– der Erzeugung von Signaturzertifikaten für die Nutzung von sign-me - Klicken Sie auf den „Weiter“-Button in der sign-me Webseite von D-TRUST.
- Schließen Sie die sign-me Webseite von D-TRUST.
Sie sind nun erfolgreich registriert und können sich auf https://digiseal-portal.secrypt.de/sign-me/regid im zweiten Schritt identifizieren.
Die Identifizierung läuft wie folgt ab:
- Rufen Sie in Ihrem Browser die Website https://digiseal-portal.secrypt.de/sign-me/regid auf.
- Geben Sie Ihren digiSeal Punkte-Zugangsschlüssel ein.
- Klicken Sie auf „Identifizieren“.
- Es öffnet sich eine Seite, auf der die Identifizierungsschritte kurz erläutert werden.
- Nach Betätigung des „Identifizieren“-Buttons öffnet sich die sign-me Webseite von D-TRUST in einem neuen Tab oder in einem neuen Popup-Fenster (browserabhängig).
- Loggen Sie sich auf der sign-me Webseite von D-TRUST mit Ihrer E-Mail-Adresse (sign-me Benutzername) und Passwort ein.
- Sie gelangen auf die „Identifizieren“-Seite der sign-me Webseite von D-TRUST. Bitte lesen Sie dort die Anweisungen (z.B. hilfreiche Tipps zur Video-Identifikation) aufmerksam durch. Nach Klicken des „Weiter“-Buttons gelangen Sie zur Identifizierung zum D-TRUST-Partner identity TM.
- Sie werden zur identity TM-Webseite weitergeleitet. Hier können Sie sich auf verschiedene Arten identifizieren:
1. Video-Identifikation mit Browser
Sie benötigen:
– ein Notebook mit Mikrofon und Kamera oder ein Smartphone
– Ihren Personalausweis oder Reisepass
– Internet-Zugang2. Video-Identifikation mit identity App für Smartphones
Sie benötigen:
– ein aktuelles Smartphone mit Android oder iOS (iPhone)
– Ihren Personalausweis oder ein anderes Ausweisdokument, z.B. Reisepass
– Internet-Zugang3. Online-Ausweisfunktion des Personalausweises (eID) + AusweisApp2
Sie benötigen:
– PC oder Notebook sowie ein Kartenlesegerät oder ein NFC-fähiges Smartphone
– die AusweisApp2 muss installiert sein – auf dem Notebook muss sie gestartet sein
– eine freigeschaltete Online-Ausweisfunktion und Ihre PIN
– Internet-Zugang
Für die Registrierung geben Sie bitte folgende Informationen an:
- Vorname
- Nachname
- Mobilfunknummer (inkl. Ländervorwahl)
- E-Mail-Adresse
- Passwort
- Zustimmung zur Datenschutzerklärung der D-TRUST GmbH
Achten Sie bitte darauf, dass Sie alle personenbezogenen Daten so angeben, wie diese auf Ihrem Ausweisdokument erscheinen. Sie haben bei Ihrer Registrierung auch noch die Möglichkeit, optionale Angaben über sich selbst zu machen, z.B. Adressangaben wie Straße, Hausnummer und Postleitzahl. Für die Registrierung Ihres sign-me-Kontos ist dies aber nicht zwingend notwendig.
Nach Ihrer Registrierung für sign-me findet eine einmalige Identifizierung statt. Folgende Identifizierungsverfahren werden angeboten:
1. Video-Identifikation mit Browser
Für das Video-Ident-Verfahren benötigen Sie einen Desktop-PC, einen Laptop, ein Smartphone oder ein Tablet. Alle Endgeräte müssen mit Kamera und Mikrofon ausgestattet sein.
Darüber hinaus müssen Sie über eine stabile Internetverbindung verfügen und Ihr gültiges Ausweisdokument parat haben.
Sollten Sie die Identifizierung per Video-Ident nicht an Ihrem Smartphone, sondern an einem anderen Endgerät durchführen wollen, benötigen Sie noch ein Mobilfunktelefon zum Empfang von SMS-TANs.
Die Identitätsprüfung erfolgt in einer Videokonferenz mit dem Video-Ident-Partner IdentityTM, die zwischen Ihnen und einem fachkundigen Video-Ident-Agenten geführt wird. Das Video-Ident-Verfahren ist nach eIDAS-Konformität bewertet und auf seine Sicherheit hin bestätigt. Ihre persönlichen Daten sind dabei jederzeit geschützt.
2. Video-Identifikation mit identity App für Smartphones
Für die Video-Identifikation benötigen Sie:
– ein aktuelles Smartphone mit Android oder iOS (iPhone)
– Ihren Personalausweis oder ein anderes Ausweisdokument, z.B. Reisepass
– Internet-Zugang
Nach dem Identifizierungsvorgang schließen Sie bitte die identity TM-Webseite.
Um die Identifizierung abzuschließen, klicken Sie auf der secrypt-Webseite den Button „sign-me Webseite öffnen“ und loggen sich dort ein.
Bitte bestätigen Sie anschließend die Bedingungen auf der Seite „Signaturzertifikate erzeugen“.
2. Online-Ausweisfunktion (eID) des Personalausweises
Für die Identifizierung benötigen Sie:
– Ihren gültigen Personalausweis mit freigeschalteter eID-Funktion und Ihre PIN
– Die AusweisApp2 muss auf Ihrem bevorzugten Endgerät installiert sein. Diese wird vom Bund unter dem Link https://www.ausweisapp.bund.de/download/windows-und-mac/ kostenfrei zur Verfügung gestellt. Auf dem Desktop-PC/Laptop muss diese außerdem vor der Nutzung gestartet werden. Beim Smartphone/Tablet startet die installierte AusweisApp2 bei Nutzung automatisch.
– Wenn Sie sich mithilfe eines Smartphones/Tablets identifizieren wollen, muss dieses Gerät eine NFC-Schnittstelle haben. Eine Liste der kompatiblen Geräte finden Sie unter folgendem Link: https://www.ausweisapp.bund.de/mobile-geraete/.
– Wenn Sie sich mithilfe eines Desktop-PCs/Laptops identifizieren wollen, benötigen Sie einen Kartenleser für den Personalausweis (alternativ kann das Smartphone/Tablet zum direkten Auslesen per NFC verwendet werden. Wie die Kopplung mit dem PC/Laptop erfolgt, können Sie unter folgendem Link erfahren: https://www.ausweisapp.bund.de/ausweisapp2/handbuch/1.14/de/Windows/settings-pairing-with-remote-reader.html.
4. PoS-Ident (PoS: Point of Service)
Dieses Verfahren richtet sich an größere Organisationen.
PoS-Ident ist ein Identifizierungsverfahren, das flexibel an unterschiedliche Anwendungsfälle anpassbar und mobil durchführbar ist. Um als Unternehmen oder Behörde PoS-Ident zu nutzen, müssen folgende Kriterien erfüllt sein:
– Das Unternehmen oder die Behörde hat einen Vertrag mit identityTM abgeschlossen. Wenden Sie sich dazu bitte an die secrypt GmbH unter sales@secrypt.de oder telefonisch an +49 30 7565978-0.
– Auf dem Endgerät des Identifizierenden ist die PoS-Software installiert.
– Die Präsenz- oder Online-Schulung des Identifizierenden ist erfolgt und dieser ist zusätzlich identifiziert.
– Der Nutzer hat ein Mobilfunktelefon.
In der Regel kann das PoS-Ident-Verfahren in wenigen Minuten abgeschlossen werden. Dazu meldet sich der Identifizierende über die PoS-Software am Portal von identityTM an. Er erfasst die persönlichen Daten des Nutzers und fotografiert dessen Ausweis (z.B. Personalausweis). Der Nutzer prüft die erfassten Daten und stimmt deren Weiterverarbeitung mit einer SMS-TAN zu. Der Identifizierende vergleicht Foto des Ausweises mit dem Nutzer und übermittelt anschließend die geprüften Daten des Nutzers, die er mit einer SMS-TAN bestätigt. identityTM überprüft die erfassten Daten erneut und bestätigt im Anschluss die erfolgreiche Identifizierung des Nutzers.
sign-me Fernsignatur:
Weitere Fragen
Zertifikate mit Identifizierung über Online-Ausweisfunktion oder PoS-Ident haben in der Regel eine Laufzeit von zwei Jahren. Sie erhalten rechtzeitig vor Ablauf eine Benachrichtigung per E‑Mail von D-TRUST mit Informationen zum Ablauftermin, damit Sie sich neue Zertifikate ausstellen lassen können. Eine Neuausstellung ist kostenlos und kann die bestehenden Identifizierungsdaten nachnutzen, wenn Ihr Ausweis noch gültig ist und Sie die Neuausstellung vor dem Ablauftermin des Zertifikats anstoßen. Dazu sperren Sie bitte unter https://www.sign-me.de Ihr qualifiziertes Zertifikat im Menüpunkt „Signatur-Zertifikate verwalten“ und folgen Sie anschließend den Anweisungen unter dem Menüpunkt „Identifizieren“.
Signatur-Zertifikate mit Identifizierung über Video-Ident sind Kurzzeitzertifikate mit einer Gültigkeit von 24 Stunden. Bei einem neuen Signatur-Vorgang nach Ablauf der Gültigkeit wird automatisch ein neues Zertifikat erzeugt. Aufgrund rechtlicher Anforderungen ist die D-TRUST GmbH verpflichtet, Sie mit einer E‑Mail zu informieren. Damit die erzeugte qualifizierte Signatur auch nach Ablauf der 24 Stunden als gültig angezeigt wird, ist beim Signieren ein qualifizierter Zeitstempel zu verwenden.
Bei der Verwendung der sign-me Fernsignatur fallen Kosten pro Transaktion an, z.B. pro erstellter qualifizierter Signatur.
Bei der Nutzung von sign-me in Kombination mit der Signatursoftware digiSeal office erfolgt die Abrechnung über ein digiSeal Punkte-Kontingent mit digiSeal Punkte-Zugangsschlüssel.
Zum Erwerb von digiSeal Punkten besuchen Sie den secrypt-Shop.
Sie können Ihre Personendaten jederzeit unter https://www.sign-me.de in Ihrem persönlichen sign-me-Konto unter dem Menüpunkt „Personendaten“ anpassen.
Wenn Sie bereits identifiziert sind und Ihre Personendaten (inkl. Mobilfunknummer) ändern, müssen Sie sich erneut (ggf. kostenpflichtig) identifizieren. Erst dann können Sie wieder signieren. Schließen Sie nach dem Speichern Ihrer geänderten Personendaten Ihr persönliches sign-me-Konto.
Zum Identifizieren loggen Sie sich auf https://digiseal-portal.secrypt.de/sign-me/regid (Halten Sie dazu Ihren digiSeal-Punkte-Zugangsschlüssel bereit) ein, gehen zum Menüpunkt „Identifizieren“ und folgen den Anweisungen.
Auch bei Neuanforderung Ihres vergessenen Passworts ist die D-TRUST GmbH gezwungen, Ihr Zertifikat zu sperren und Sie erneut identifizieren zu lassen.
Bei der Registrierung für Ihr sign-me-Account müssen Sie einer Datenschutzerklärung der D-TRUST GmbH zustimmen, weil für Ihre Identifizierung personenbezogene Daten vom sign-me-Anbieter D-TRUST GmbH verarbeitet werden.
Es werden nur Daten erhoben und verwendet, die nach den jeweiligen gesetzlichen Grundlagen zur Feststellung Ihrer Identität erhoben werden müssen. Bei den Identifizierungsdienstleistern werden die Daten nach sieben Tagen gelöscht.
Im Rahmen der Erstellung Ihres sign-me-Kontos (Registrierung, Identifizierung) müssen Sie der Einbeziehung folgender Dokumente der D-TRUST GmbH (Ein Unternehmen der Bundesdruckerei) zustimmen:
- AGB
- Exportbedingungen
- Certificate Policy (CP)
- Certificate Practice Statement (CPS)
- PKI-Nutzerinformation für qualifizierte Zertifikate
- Verpflichtungserklärung
Darüber hinaus müssen Sie die Datenschutzerklärung von D-TRUST und ggf. die von identityTM akzeptieren und stimmen zu, dass für die Nutzung von sign-me Signaturzertifikate erzeugt werden. Sie können im Nachgang Ihrer Registrierung und Identifizierung alle zur Kenntnis genommenen und akzeptierten Dokumente unter https://www.sign-me.de in Ihrem sign-me-Konto unter dem Menüpunkt „Nutzungsunterlagen“ jederzeit aufrufen.
Als Nutzer der sign-me-Fernsignatur loggen Sie sich unter https://www.sign-me.de in Ihr sign-me-Konto ein.
Wählen Sie im sign-me-Konto unter „Signatur-Zertifikate“ das entsprechende Zertifikat aus. Wählen Sie jetzt „Sperren“. Sie müssen sich nach der Sperrung Ihrer Zertifikate für eine Neuausstellung nicht neu identifizieren. Sie können Ihre zurückliegende und weiterhin gültige Identifizierung erneut verwenden. Zum Erzeugen neuer Zertifikate gehen Sie bitte zum Menüpunkt „Identifizieren“ und folgen den Anweisungen.